Create an Inventory Management App Using Google AppSheet Part — 1
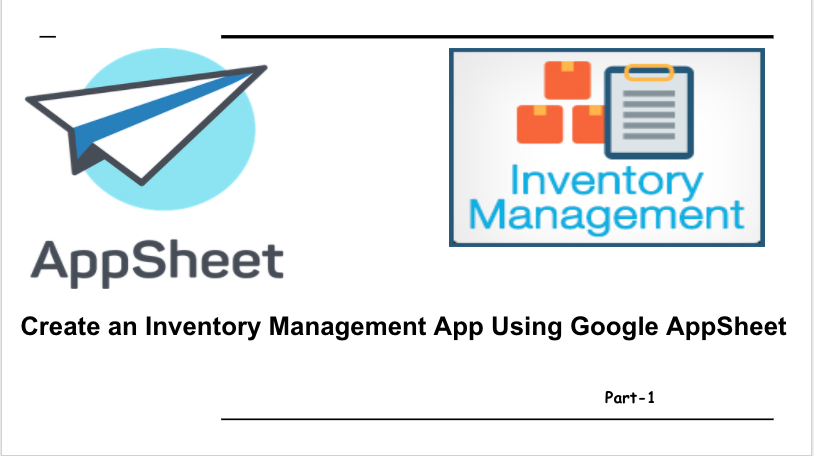
Welcome!
In this blog I am going to show you how to create an Inventory Management App Using Google AppSheet. An Inventory Management app is used for keeping track of stock, sales, restocking, etc. This app will have the following features:
(1) Add stock to the Inventory.
(2) Sell items from the Inventory.
(3) It will lay out the items that need to be restocked.
This blog is divided into two parts:
(1) The first part will show you how to create and setup the app, followed by setting up of unique codes for each objects. Then we will make our first sales entry in the app.
(2) In the second part , I am going to show you how to calculate the total inventory using some formulas and slices. Then we will see how to display the items that need to be restocked.
So let’s get started.
Step 1: Sample Google Sheet.
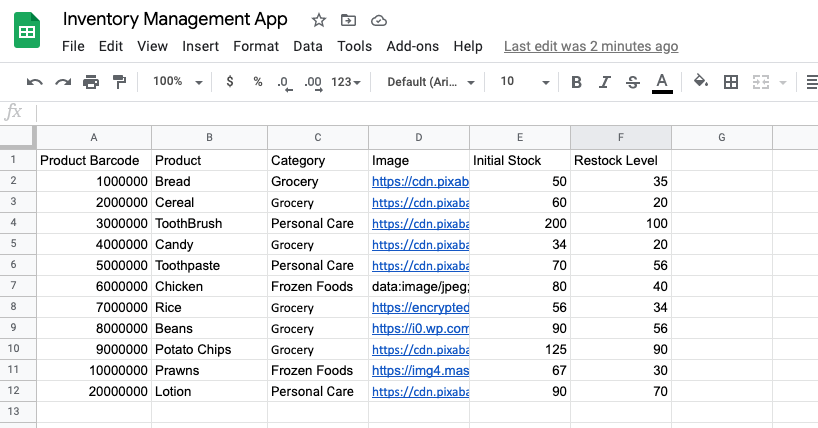
This is the first sheet that I will be using .If you prefer working with it, you can make a copy of it by clicking here. The first sheet contains all the following details:
(1) Product Code
(2) Name of the Product
(3) Category of products
(4) Image of the product
(5) Initial stock for each product
(6) Restock level for each product
Step2: Create the App:
After you are done setting the sheet up, it’s time to create the app. In order to create the app follow these steps:
(1) Click on Tools.
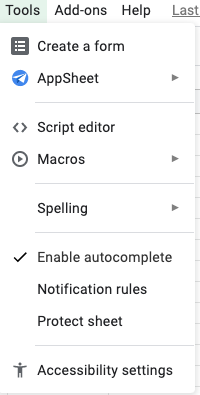
(2) Click on AppSheet, and then click on create app.

(3) After you click on it, you will see something like this.

Here you can see that the app has been created successfully. On the right side of the screen you can see the app preview. It shows you what the app looks like.

This is the second sheet that I will be using. This sheet contains the following details:
(1) TimeStamp , it is the time at which any sale is made.
(2) Product Code , every product has a unique code.
(3) Quantity , the number of items sold.
Now it’s time to add the second sheet to the app. To add the second sheet, follow these steps:
(1) Click on Data .

(2) Next, you have to click on the Tables button .

(3) Next you have to click on the plus sign that says New Table .

(4) After clicking you will see something like this.


Here it will ask you to choose the name of the spreadsheet. After selecting the spreadsheet, you have to specify the second sheet called Sales .

(5) After clicking the sheet, click Add this Table .

(6) Now you can see that the sheet has been added to the app.

Even after adding the sheet you cannot see it in the app preview. In order to add Sales in the app view, follow these steps:
(1) Click on UX .

(2) When you click on UX it will show you the view in the app.

(3) In order to add a new view you have to click on the button New View .

(4) Here it will ask you to give a name to the view and then it will ask you to specify the name of the sheet. After this if you want you can make some more changes to it .
(5) After setting up everything, click on Save .

(6) This is what you will see after you click Save .

Step 3: Setup the Product Codes
Whenever a sale is made, the store manager click on the respective code of the product in order to make a sale. To do that follow these steps:
(1) First go to the data section and click on the Columns tab .

(2) After clicking on the Columns tab, you have to click on the Sales tab.

(3) Here you have to change the Product code, so click on the edit button next to Product Code .

(4) On clicking the edit button you will be shown the properties of the column.

(5) Here we have to change the data type to Ref , so that it can take the codes from the Inventory Sheet .

(6) After clicking Ref, it will ask you for the sheet name, in that you have to select the Inventory Sheet .
(7) After doing this, click on Done, and then go ahead and save it.

(8) After saving it, go to the app preview and click on the Sales tab.

(9) Next to the Product Code, you can see a dropdown arrow. When you click on it, you can see all the products and the codes next to them.

Now we have everything setup at the moment. Now let’s go ahead and make our first sale. To do that follow these steps:
(1) Click on the Sales tab .

(2) Here it shows me the time at which I am making the sale. Then I have to select the product code and in the end specify the quantity of the product that has been sold.
(3) After entering the details click on save .

(4) After this your sale has been noted .
In order to check whether the sale has been made go to the sheet and click on the second sheet Sales .

Here you can see that the sale has been added.
That’s all for this blog. In the next blog I am going to show you how to calculate the total inventory using some formulas and slices. Then we will see how to display the items that need to be restocked.
